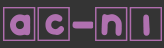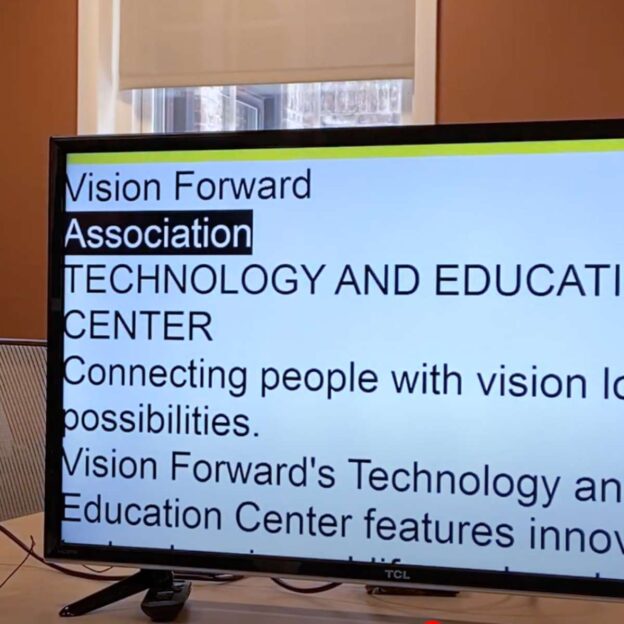Setting Up Your Smart Reader HD: A User-Friendly Checklist
Introducing the Smart Reader HD – your ultimate companion in the world of accessible reading! With its innovative features and user-friendly design, this device is here to revolutionise how you interact with text. But before you dive into a world of limitless possibilities, it’s crucial to set up your Smart Reader HD correctly.
Why setting up the device correctly is important
Setting up your device correctly is crucial to ensure optimal performance and a seamless user experience with the Smart Reader HD. Taking the time to properly set up the device will help you make the most of its features and functionalities.
A. Unboxing and checking contents
When you receive your Smart Reader HD, the first step is to unbox and check the contents. Excitement builds as you open the package and uncover this innovative device that will enhance your reading experience!
Carefully remove all items from the box and lay them out in front of you. Take a moment to appreciate the sleek design and compact size of the device itself. Alongside it, you’ll find accessories such as a power adapter, USB cable, user manual, and possibly other additional items depending on your purchase.
Before proceeding further, make sure that all components are present and in good condition. Check for any signs of damage during shipping or manufacturing defects. It’s always better to address any concerns right away so that you can fully enjoy your Smart Reader HD without interruptions.
Once you have confirmed everything is intact, take a closer look at each item individually. Familiarise yourself with their functions by referring to the user manual if needed. This will help ensure smooth operation when setting up your device later on.
Unboxing may seem like a simple task but paying attention to detail at this stage sets the foundation for an optimal reading experience with your Smart Reader HD! So take that extra moment to savour this initial step before moving on to the next exciting phase: connecting power and charging the battery!
B. Connecting Power and Charging the Battery
Now that you’ve unboxed your Smart Reader HD and checked its contents, it’s time to get it powered up and ready for use! The first step is connecting the power adapter to the device. Locate the charging port on the side of the unit – it should be clearly labelled. Insert one end of the power adapter into a wall socket, and connect the other end to the charging port.
Once you’ve connected everything, take a moment to ensure that there’s a steady flow of electricity by checking if any indicator lights turn on. This will indicate that your device is successfully receiving power. If no lights appear, double-check all connections and try again.
Now comes an important part: charging the battery. Leave your Smart Reader HD plugged in for several hours or until fully charged – this initial charge is crucial for optimal performance later on. While waiting, take some time to Familiarise yourself with other aspects of your new device.
Remember, always refer to your user manual for specific instructions regarding battery life and charging times as they may vary depending on usage patterns and settings.
With patience and attention to detail during setup, you’ll soon have your Smart Reader HD fully powered up and ready for action! So let’s move onto our next checklist item: Familiarising Yourself with Buttons and Controls!
Stay tuned for more tips on setting up your Smart Reader HD in our upcoming blog sections!
C. Familiarising yourself with buttons and controls
Once you have unboxed your Smart Reader HD and connected it to power, the next step is to get acquainted with the various buttons and controls on the device. This will ensure that you can easily navigate through its features and make the most out of your reading experience.
The Smart Reader HD is designed with user-friendliness in mind, so getting familiar with its buttons won’t take much time or effort. On the front panel, you will find a power button located at the top left corner. Simply press this button to turn on your device.
Next, there are three large control buttons below the screen: one for capturing an image, one for activating text-to-speech mode, and one for accessing menu options. These buttons are strategically placed for easy access while holding the device comfortably.
On either side of these control buttons, you will find two smaller navigation buttons: one for moving forward and backward through text or images, and another for adjusting volume during audio playback. These intuitive controls allow you to effortlessly navigate through documents or books.
Additionally, there is a zoom dial located on top of the device which enables you to adjust magnification levels as per your preference. By rotating this dial clockwise or counter clockwise, you can easily increase or decrease magnification without any hassle.
Becoming familiar with these buttons and controls ensures that using your Smart Reader HD becomes second nature in no time at all! So take some time to explore each button’s function before diving into your reading adventure.
D. Adjusting settings for your needs (font size, contrast, etc.)
Adjusting the settings on your Smart Reader HD is crucial to ensure an optimal reading experience tailored to your specific needs. With a variety of customisable options, you can personalise the font size, contrast, and other settings according to your preference.
To begin adjusting the settings, navigate to the “Settings” menu on your device. Here, you will find a range of options that allow you to customise various aspects of the reader. One important setting is the font size adjustment. By increasing or decreasing the font size, you can make text more readable and comfortable for your eyes.
Another essential setting is contrast adjustment. This feature enables you to enhance or reduce the contrast between text and background colours. Adjusting it helps improve readability if you have visual impairments or prefer certain colour combinations.
In addition to these primary settings, take some time exploring other available options such as line spacing and scrolling speed. These adjustments can further enhance your reading experience by allowing you to set preferences that best suit your individual needs.
Remember that finding the perfect combination may require some trial and error initially but don’t be discouraged – everyone’s preferences are unique!
By taking advantage of these customisation features provided by the Smart Reader HD, you can optimise its functionality based on what works best for you! So go ahead and experiment with different settings until you find your ideal configuration for an enjoyable reading experience!
E. Connecting to Wi-Fi and updating software
Connecting your Smart Reader HD to Wi-Fi is an essential step in unlocking its full potential. By doing so, you can access online features, download updates, and take advantage of the latest improvements. Let’s dive into this process!
To begin, ensure that your device is charged and powered on. Navigate to the settings menu and select “Wi-Fi.” A list of available networks will appear on the screen. Locate your desired network and enter the password if required.
Once connected, it’s time to update the software. Updates often include bug fixes, performance enhancements, and new features that can enhance your reading experience. Simply navigate to the settings menu again, this time selecting “Software Update.” The device will check for any available updates automatically.
If an update is found, follow the prompts to initiate it. Keep in mind that larger updates may take some time depending on your internet speed.
Remember: regular software updates are crucial for maintaining optimal performance with any electronic device! So be sure to connect regularly for seamless usage.
By connecting your Smart Reader HD to Wi-Fi and keeping up with software updates, you’ll ensure a smoother reading experience while maximising its capabilities!
F. Calibrating camera for optimal reading experience
Once you have Familiarised yourself with the buttons and controls of your Smart Reader HD, it’s time to calibrate the camera for an enhanced reading experience. The calibration process ensures that the device accurately captures text and displays it clearly on the screen.
To begin, find a well-lit area with good lighting conditions to ensure optimal performance. Place a document or book in front of the device, making sure it is centred and aligned properly. Press the capture button on the Smart Reader HD to take a picture of the text.
Next, navigate to the settings menu and select “Camera Calibration.” Follow the simple instructions provided by your device’s interface to fine-tune image clarity and focus for accurate text recognition. It may involve adjusting parameters such as brightness, contrast, or sharpness until you achieve a clear image on your screen.
Remember that proper calibration can significantly impact readability. Take some time experimenting with different settings until you find what works best for you personally.
By calibrating your Smart Reader HD’s camera correctly, you’ll be able to enjoy an optimised reading experience with crisp and easy-to-read text right at your fingertips!
Setting up your Smart Reader HD is a crucial step in making the most of this remarkable device. By following this user-friendly checklist, you can ensure that you have everything in place for an optimal reading experience.